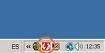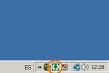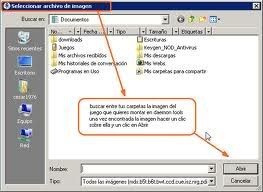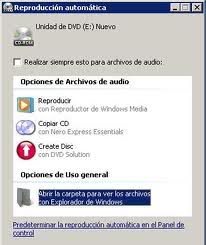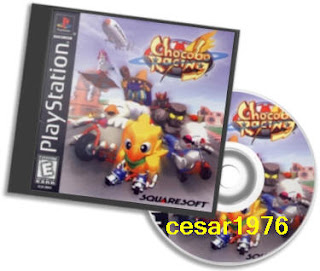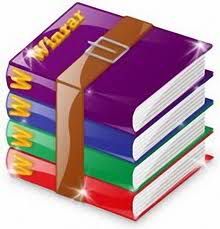
- Formato: Exe
- Idioma: Español
- Por Subido: César1976
- Contraseña: Sin Contraseña
- WinRar es un potente programa compresor y descompresor de datos multifunción, una herramienta indispensable para ahorrar espacio de almacenamiento y tiempo de transmisión al enviar y recibir archivos a través de Internet o al realizar copias de seguridad.
- WinRar sirve para comprimir todo tipo de documentos o programas de forma que ocupen menos espacio en disco y se puedan almacenar o trasmitir por internet más rápidamente.

WinRar.v3.80b3 Corporate [ESP] Full por cesar1976



- Cualquier duda que tengas, aqui te dejo preparado varios tutoriales para que te sea todo mas fácil y rápido solo debes elegir la opción que te ayudará haciendo un clic en una de las 09 opciones a continuacion.
- ¿Cómo puedo descargar los archivos y más rápido?
- ¿Cómo puedo descomprimir los archivos?
- ¿Cómo puedo grabar los juegos en un CD?
- ¿Cómo puedo jugar PSX en mi PC? (PSX = PlayStation One)
- ¿Como copiar - borrar etapas guardadas en memory cards de emuladores?
- ¿Cómo puedo aumentar aun más el brillo del monitor?
- ¿Cómo puedo montar una imagen ISO?
- ¿Porqué no se me ven bien los Juegos grabados?
- Ir a la Lista General de Juegos PlayStation One