

Emulador v1.13 español
Archivo reparado y agregue en su interior todas las bios y pluggins solo hay que buscar el icono del emulador con forma de consola y listo, cualquier duda y configuracion vea el tutorial...

Emulador v1.13 español por cesar1976
"Tutorial para configurar el emulador v1.13 para playstation one"
- Primero que nada, mil disculpas porque tuvieron que descargar este manual que les hice para explicar el manejo de este emulador mas conocido como “psxfin”, pero estoy seguro que valdrá la pena, bueno, mis intenciones no son de aburrirlos leyendo porque se que no leerán todo y se saltaran algunas líneas jajajaja… los entiendo…. Bueno vayamos viendo las imágenes y de paso iré explicando, tratare de ir resumiendo jajajaja aun que me cueste jajajajaja…. Pensaran que estoy loco… mmmm….¿ La verdad ? Tal vez lo esté por el hecho de perder mi tiempo haciendo un manual o tutorial para gente que ni siquiera conozco, pero… ¿saben? Si estoy loco y me gusta ayudar a gente que no conozco y me hace sentir bien sobre todo cuando mis intenciones de ayudar son bien recibidas. Bueno amigos mejor vayamos al tutorial….
- Una vez descomprimido el emulador busquen algún lugar que no olviden para dejar la carpeta con todos los datos del emulador, en mi caso lo deje en archivos pero cree una nueva carpeta con el nombre de emulador para PlayStation, es que como tengo lagunas mentales se me olvida donde guardo algunas cosas jajajaja… Bueno, luego buscamos la imagen “psxfin” y con el secundario elegimos enviar a escritorio como acceso directo. Una vez hecho eso deben pegar un archivo llamado “SCPH1001.BIN” en la carpeta con nombre bios, sin este archivo no se les verán los juegos ni les andará el emulador...
- Una vez hecho el paso “1” sobre el icono que crearon en el escritorio con el Mouse pulsen botón secundario y elijan abrir la ubicación del archivo
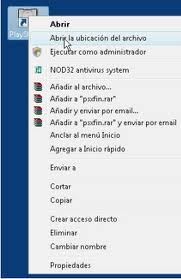
- y guarden en una carpeta llamada “cdimages” del emulador la o las carpetas de los juegos descargados (descomprimidos) en los formatos que yo acostumbro dejarlos “BIN-CUE ó ISO”
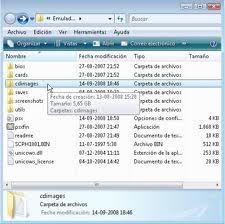
- 2- Una vez guardado la o las carpetas del o los juegos podrán hacer doble clic en el icono del emulador y se les abrirán 2 ventanas, cuidado con cerrar la mas chica, porque se les cerrara el emulador y tendrán que hacer doble clic nuevamente solamente hagan clic en minimizar

- 3- En archivo elijan “Insertar imagen de CD” y elijan la carpeta “cdimages” que es en donde guardaron los juegos

- Por ejemplo yo elegí a “Blaster Master”, pueden elegir cualquiera de los 2 formatos “BIN o el CUE” por costumbre yo elijo siempre el CUE, pero solamente deben hacer 1 clic y luego en aceptar. ( al hacer doble clic se les abrirá el nero o el programa que Uds. tengan para quemar CD y se prepara para quemar y obviamente que no abra ningún CD virgen para quemar así que solo cancelen el nero u otro), pero como no queremos quemar y solo jugar, solamente hagan 1 clic en el formato que eligieron y en aceptar/abrir.

- Y conseguiremos con éxito la activación del juego, pero momento….

- Para la activación del joystick lo veremos un poco mas adelante primero aprenderemos como activar el juego insertando un CD en vez de cómo lo hicimos antes.
- 4- Primero que nada si ya tienes un CD de juego para play debes insertarlo en una de tus unidades lectoras de CD/DVD “que seria la unidad D: ó E:”
- En vez de elegir Insertar imagen de CD debemos elegir seleccionar unidad de CD.

- Te aparecerá esta imagen… El problema es que mi unidad lectora de CD “D:” la tengo inoperativa así que en mi caso cancelare

- y buscare la unidad lectora de CD/DVD “E:” si se sorprenden por mis otras unidades son virtuales como las de Daemon Tools y Alcohol 120% son excelentes para instalar, ver, quemar, etc, etc, pero no sirven para montar y jugar con el emulador así que por eso elijo la unidad E: ya que es la del PC. Acepto y listo obtendremos un éxito y a jugar, pero aun nos falta configurar los controles…
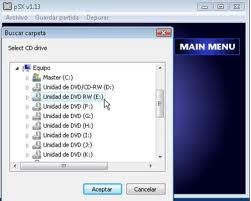
- Si se aburrieron de jugar y quieren cambiar el juego solo deben ir a archivo y elegir la opción Reiniciar y Expulsar CD si el caso lo amerita

- si no es con CD solo elegir Reiniciar y esperar a que les salga esta imagen y luego hacerlo como lo vimos al comienzo… Archivo – insertar imagen de CD y en cdimages seleccionar el juego o solo cambien de CD y elijan seleccionar unidad de CD, uuufffff eso seria todo con activar los juegos….
- Si quieres agrandar la ventana solo haz clic en maximizar que es el cuadrado superior derecho al lado de X botón rojo, también ir adaptando el tamaño manteniendo presionado el mouse en una de las esquinas de la ventana y listo, eso te servirá para saber hasta que tamaño se te escucha bien la música del juego. Esto es para los PC de poca RAM y Tarjetas de videos un poquito pobre.
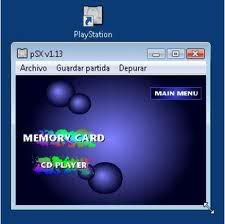
Salvar/Guardar y cargar partidas en cualquier momento del juego
- El emulador afortunadamente tiene la función de Guardar/Salvar hasta 5 partidas diferentes guardadas de manera instantánea.
- Para Guardar las partidas en cualquier momento mientras juegas, puedes utilizar las teclas F6, F7, F8, F9, F10.
- Para Cargar/Recuperar una de las partidas puedes utilizar las teclas F1, F2, F3, F4 y F5.
Si guardas en F1 recuperas con la F6.
Si guardas en F2 recuperas con la F7.
Si guardas en F3 recuperas con la F8.
Si guardas en F4 recuperas con la F9.
Si guardas en F5 recuperas con la F10
Con la tecla F12 podras capturar imágenes instantaneas del juego.
Memory Cards
La memory cards es muy simple, puedes crear hasta 2 memory cards, igual que en la consola.
Para crear o hablilitar las tarjetas de memoria vas a "Archivo - Configuración".
- Luego donde dice "tarjetas de memoria" solo basta con escribir el nombre que quieras y el programa automáticamente la creara.

Una vez realizada esta operacion hacer Click en Aplicar y luego en Aceptar.
Con esto ya podras guardar y recuperar tus etapas de la Memory Cards..
- Ahora por fin, vamos a ver la configuración para los controles… uuufffff… Por fin dirán algunos, perdón si estoy siendo latero, pero es que no todos tienen la misma capacidad de captar las ideas y / o que están recién entrando al mundo del PC, bueno, bueno, a lo nuestro mejor, mejor dicho a los controles…
- Si tienes conectado tu joystick USB no tendremos problemas en configurar y dejarlo listo para todos los juegos.

- Elegir opción “Controles” Aquí me van a perdonar, pero no es mucho lo que puedo ayudar ya que en mi caso las configuraciones son inversas para que me funcionen bien los botones, osea si se fijan en las flechas negras de bajar tuve que poner UP osea subir o adelante y etc, etc, ya que si ponía bajar me funcionaba para el lado contrario, pero prueben con las mismas que tengo yo y si no les funciona tendrán que ir probando a medida que estén jugando e ir configurando cada botón para que les sean los correctos, lo bueno que esto solo se hace una vez.

- Si se fijan en la imagen esta la opción de “Dispositivo” allí sale el nombre del joystick que se esta utilizando en mi caso es “DragonRise USB Gamepad” ahora, si les sale eso y quieren jugar con el teclado solo deben elegir “Ninguno” donde mismo dice “DragonRise USB Gamepad”…
- Bueno mis amigos espero haber sido de ayuda con este manual, en todo caso no creo que les sea muy difícil acostumbrarse a como configurar y todo eso, al menos a mi no me costo mucho, lo que hace al maestro, es mas la práctica que la teoría. Al menos ese es mi pensamiento.
Ya amigos cualquier cosita ya saben donde encontrarme….
Hasta pronto, gracias por su visita y descarga












Hola, pero no encuentro la imagen que dices "psxfin".
Perdona mi ingnorancia :-(
Lo que encontre fue uno que dice "psx" con extensión de texto de configuración. Además tampoco encuentro “SCPH1001.BIN” y en tal caso que lo encuentre. Donde lo pego? ahí dice que "Una vez hecho eso deben pegar un archivo llamado “SCPH1001.BIN”" Pero no dice donde.
Perdona mi mensedad. jajaja
Davicito: ya corregi la linea: el archivo “SCPH1001.BIN” se debe pegar en la carpeta del emulador que dice bios.
tengo xp y nisiquiera aprece la opcion "abrir la ubicación del archivo ", ni modo, lo trato de abrir y me marca error, me pide resolucion a 32 bits(es la que manejo siempre) y me ciesrra. Gracias por los juegos.
hola!!!!
oye donde esta ese archivo SCPH1001.BIN, ya lo busqué por todos lados y nada, donde lo hallo
muchas gracias por el tutorial y el programa
@Mariana Orenda: Uuufff... Gracias por avisarme, lo reparare y cambiare el enlace de descarga... gracias por avisar y perdon por las molestias...
@Mariana Orenda: ya... listo, repare el archivo va todo incluido, llegar y usar sin problemas... cualquier duda vease tutorial.
oye cesar me ayudas? y si yo tengo un mando de play 3??? como lo conecto???
psdt: muy bueno el tutorial
Cesar cómo funciona el emurayden en la pc?, ya lo descargue y no consigo que los juegos funcionen.
como abro juegos de ps2 porque hay una BIOS de PS2 en las opciones
@Dave: muy buena observacion mim amigo y debo ser honesto al decir que es la primera vez que me lo preguntan y ¿sabes que? ahora que lo mensionas me acuerdo que hacen 4 años agregue esa bio al emulador solo para hacer unas pruebas con una iso de play 2 y nunca lo concrete, jamas me acorde que la habia agregado para un proposito jejeje y como no afecto en la imagen ni en el sonido no lo quite, jejeje.. me hiciste recordar cuando yo todo lo usaba como conejillo de indias jejeje inclusive les agregue pluggins de sonidos de otros emuladores para dejarlo mas completo y comparar los diferentes tipos de sonidos dependiendo de la capacidad de cada pc me refiero a un pc de bajos recursos de ram y tarjeta de video a una pc poderosa y dieron buenos resultados en comparacion, pero de eso no te preocupes porque con las guias que yo di estan para pc de bajo recursos y funcionan perfecto... ahora si quieres hacer la prueba con un iso de play 2 dale haber si te funciona eligiendo aquel bio a pesar que hay emuladores para play 2 pero exige altos recursos en la pc por razones obvias que son las graficas de cada juego....
Hola, tengo una duda, empece a jugar al "Final Doom", pero el game tiene un problema,cuando empieso en cualquier campaña,se ve detras de las paredes o no aprecen columnas o cosas asi,por ejemplo se ve al zombie detras de la pared.
Puede ser algun fallo del emulador o del juego, o son las BIOS? por favor ayudame.
Lo empece a jugar con este emulador.
También empece a jugar con el ePSXe 1.70 y me pasa lo mismo.Lsos otros también los probé pero no me agarran el juego.
Este comentario ha sido eliminado por el autor.
Muchas gracias!
@Matias Nicolas Duarte Hornos
eso se configura y arregla en el pluggin de video,pero desgraciadamente psxfin ya esta configurado asi y poco se puede hacer, en el epsx puedes escoger varios pluggins de video e ir probadon cual te queda mejor,pues todos son muy configurables, te ayudaria con la configuracion pero mi win7 no me deja iniciarlo...
Hola! Disculpa, es que descargué Fifa 2005, extraje todos los archivos según tus indicaciones, pero al darle "abrir" en el emulador, me aparece que el cd no es usable... como podría solucionar esto? Gracias.
oye una pregunta como configuro los joysticks para jugar ape escape en teclado??
disculpa m ocurrio un problema con mi emulador al abrir solo m aparec una ventana es negra y abajo m aparec q tengo dos programas de emulador y trato de abrilo y no m aparec ya lo abia abierto y funcionaba bien asta ace 3 dias si aguien sabe como arreglalo ayudenm!!!
disculpanme, pero intente de todo pero no puedo jugar con el teclado y game pad es decir quiero que player 1 sea el game pad y player 2 sea el teclado me podrian ayudar ?
Gracias de Antemano!!!!!
Ola Psss Tengo Mi Emulador de play 1 psxfin y cuando necesito guardar en mi memoria la partida me pide darle formato y no se como darselo me explican please :D !!!